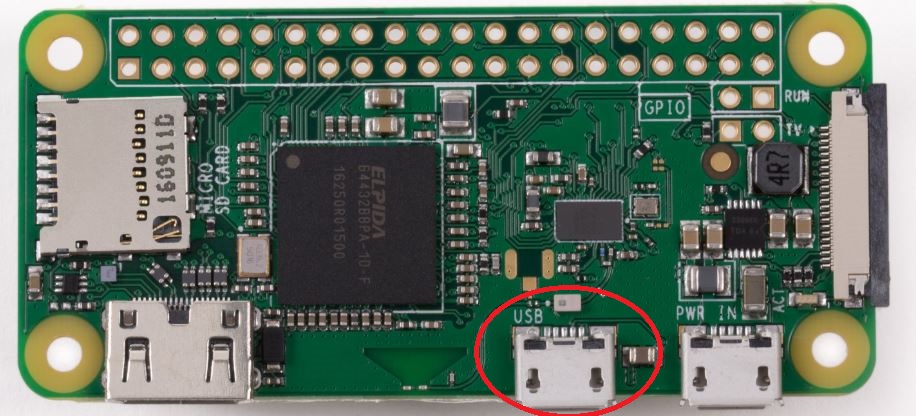Introduzione.
In questo articolo impareremo come configurare la nostra Raspberry per funzionare in modalità OTG (On-The-Go). Al termine della procedura la nostra schedina verrà letta e riconosciuta come scheda di rete, il che ci permetterà di instaurare con essa una comunicazione SSH.
L’USB OTG (USB On-The-Go) è una specifica che permette ad un qualsiasi dispositivo capace di agire come host (ad esempio uno smartphone), di comunicare con periferiche USB come HDD esterni, pendrive, tastiere, mouse o joypad attraverso un opportuno cavo. A differenza dell’USB normale i dispositivi collegati sono driver-free. L’utilizzo di USB OTG permette a questi dispositivi (normalmente smartphone, tablet e altro) di assumere il ruolo di host (o master) e peripheral (o slave). Ad esempio, un telefono cellulare può leggere da supporti rimovibili agendo da dispositivo host, o presentarsi come una memoria di massa USB quando è collegato a un computer host. (Wikipedia)
Procedura.
La prima cosa da fare è connettere la micro SD, contenente il nostro sistema operativo al PC. Se il vostro PC non dispone di questa porta, non preoccupatevi, esistono tantissimi dispositivi USB in grado di leggerla e sono facilmente acquistabili su appositi shop online.
Una volta connessa la micro SD, possiamo andare ad esplorare il suo contenuto:
- Apriamo il file config.txt con Notepad (anche il Blocco note funziona benissimo, l’unica pecca consiste nella mancata identazione del testo) ed inseriamo alla fine del file la riga
dtoverlay=dwc2 - Apriamo il file cmdline.txt sempre con Notepad ed aggiungiamo dopo la parola rootwait uno spazio seguito da questo ‘pezzo’ di codice:
rootwait modules-load=dwx2,g_ether - Ora non ci resta che creare un file vuoto, privo di estensione, denominato ssh, nella cartella principale della micro SD (quella contenente tutto il sistema operativo).
Per creare un file senza estensione occorre innanzitutto abilitare la visibilità delle estensioni di ogni file, apriamo quindi una qualisasi cartella sul desktop -> ‘Organizza’ -> ‘Opzioni cartella e ricerca’ -> andiamo sulla tab ‘Visualizzazione’ -> spuntiamo la casella di fianco alla voce ‘Nascondi estensione per i tipi di file conosciuti’ -> ‘Ok’
Fatto questo tutti i file mostreranno la loro estensione. Inseriamo ora, sempre nella cartella sopracitata, un file di testo ssh.txt, il file che poi andremo a rinominare in ssh. Terminato anche questo passaggio possiamo nascondere nuovamente le estensioni conosciute eseguendo la procedura precedente.
Ora, che abbiamo configurato tutti i file del nostro sistema operativo, possiamo scollegare la micro SD dal nostro PC e inserirla nuovamente nella Raspberry, alimentando poi la scheda e collegandola al nostro PC attraverso l’apposita microUSB (fate attenzione a cosa collegate alle porte USB).
Driver.
La scheda appena collegata al PC potrebbe dare problemi di driver, per questo si ricorre ad un’installazione manuale di esso.
‘Pannello di controllo’ -> ‘Sistema’ -> ‘Gestione dispositivi’ -> all’interno della sezione ‘Atri dispositivi’ troviamo la nostra Raspberry denominata ‘RNDIS/Ethernet Gadget’ -> clicchiamo con il tasto destro e selezioniamo ‘Aggiornamento software driver…’ -> ‘Cerca il software driver nel computer…’ -> ‘Scegli manualmente da un elenco di driver di dispositivo nel computer’ -> cerchiamo il produttore ‘Microsoft Corporation’ -> ‘Dispositivo compatibile NDIS remoto’
Comunicazione.
Ora il nostro PC è in grado di ‘leggere’ la Raspberry e di stabile una comunicazione con essa. L’unica cosa necessaria per avviare quest’ultima è installare Putty, un emulatore da terminale in grado di comunicare con sistemi operativi.
Installato il software basta inserire il nome dell’Host (raspberrypi.local) e selezionare il tipo di connessione corretta (SSH), come descritto nella foto successiva.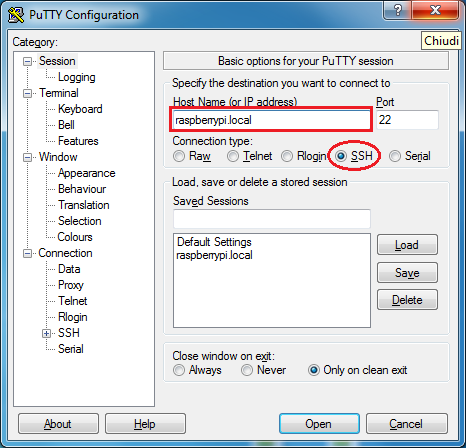 Cliccando su ‘Open’, una volta instaurata la connessione, si aprirà il terminale, grazie al quale potrete controllare la vostra Raspberry.
Cliccando su ‘Open’, una volta instaurata la connessione, si aprirà il terminale, grazie al quale potrete controllare la vostra Raspberry.
N.B. Per accedere alla Raspberry dovrete inserire le credenziali di default:
username: pi password: raspberry